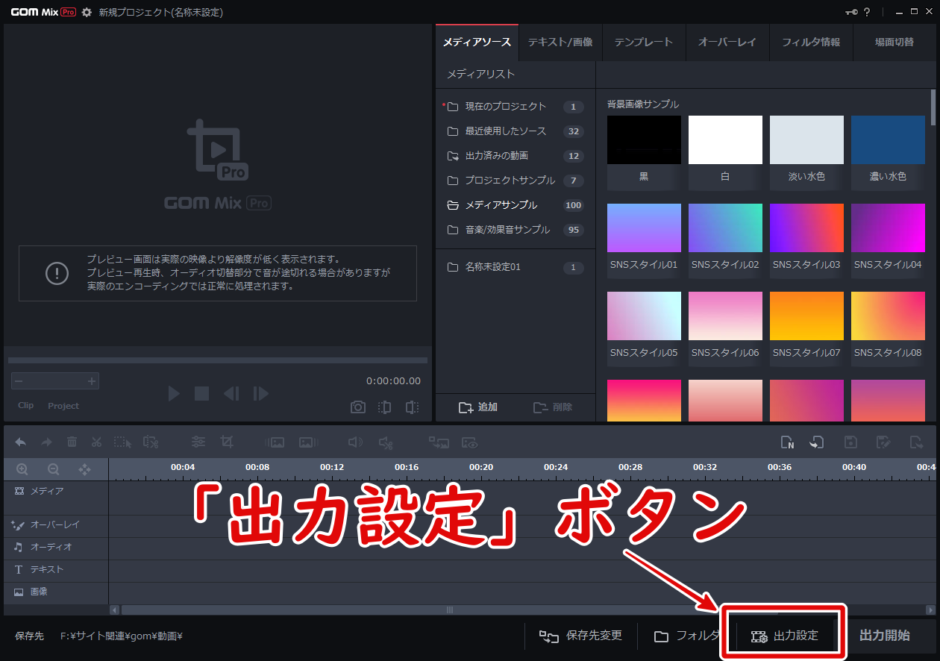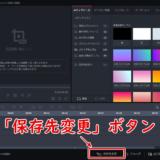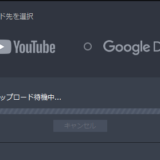【GOM Mix Pro】にて、動画の編集を済ませた後、完成させるには「出力」が必要になります。
こちらでは、「出力方法」と「出力設定」を解説します。
こちらでは、「出力方法」と「出力設定」を解説します。
出力設定の変更方法
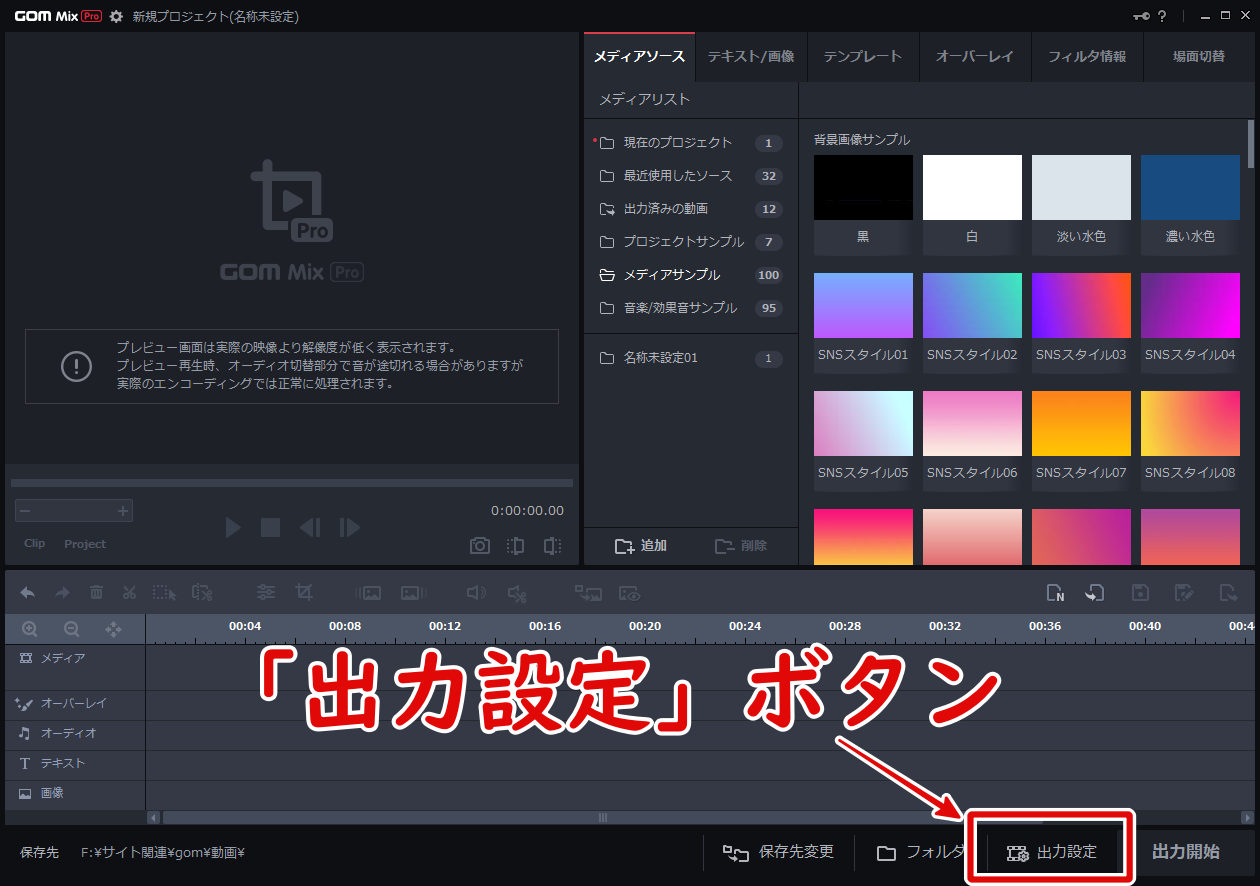
MEMO
「出力設定」ボタンをクリックすると、出力設定ウインドウが開きます
出力設定の変更内容
1:出力形式
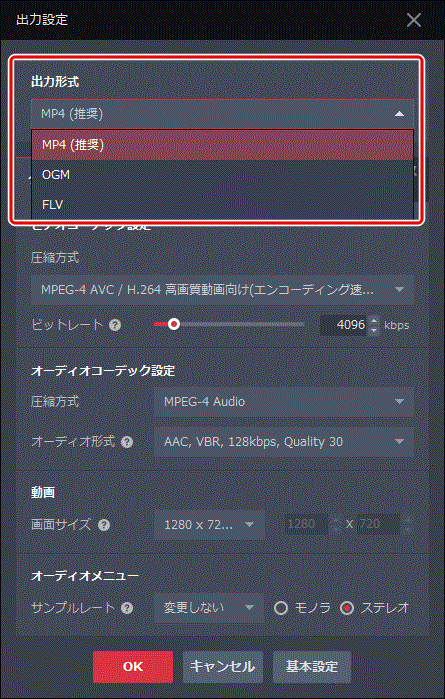
MEMO
出力形式は「MP4・OGM・FLV」の中から選べます。
※MP4が推奨されています。
2:ビデオコーデック設定
MEMO
・MPEG-4 Video 一般動画向け(エンコーディング速度が早い)
・MPEG-4 AVC H.264 高画質動画向け(エンコーディング速度が遅い)
※どちらかを選択できます。
3:動画の画面サイズ
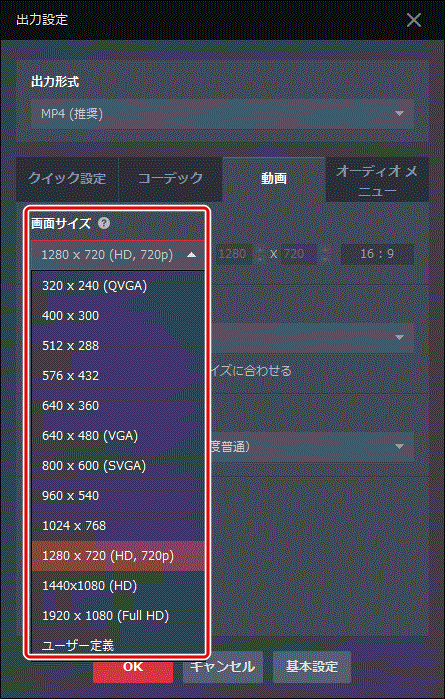
4:その他(変更できる細かい設定はこちら)
MEMO
※説明は、ウインドウ内のアイコン にマウスを合わせると、説明欄が見れます。
*CBR:設定するビットレート(kbps)で固定して動画を圧縮します。
*VBR:設定するビデオ品質を基準に動画を圧縮します。
・長所:CBRを使用する時よりファイルサイズが小さくなる場合があります。
・短所:ネットワークに一時的な高負荷がかかる可能性があります。
*VBR:設定するビデオ品質を基準に動画を圧縮します。
・長所:CBRを使用する時よりファイルサイズが小さくなる場合があります。
・短所:ネットワークに一時的な高負荷がかかる可能性があります。
*baseline profile:低解像度動画にてきごうしています。
*main profile:一般動画に適合しています。(おすすめ)
*high profile:高解像度動画に適合しています。
*main profile:一般動画に適合しています。(おすすめ)
*high profile:高解像度動画に適合しています。
levelは動画情報により、自動で決められるのでauto設定を維持することをおすすめします。
・長所:ビットレートを高く設定するほど、高画質になります。
・短所:ビットレートを高く設定するほど、ファイルサイズが増加します。
・注意:編集した動画のビットレートを原本動画のビットレート値より高く設定しても画質は良くなりません。
・短所:ビットレートを高く設定するほど、ファイルサイズが増加します。
・注意:編集した動画のビットレートを原本動画のビットレート値より高く設定しても画質は良くなりません。
・長所:キーフレームの間隔が狭いほど、画質が良くなります。
・短所:キーフレームの感覚が狭いほど、ファイルサイズが増加します。
・短所:キーフレームの感覚が狭いほど、ファイルサイズが増加します。
・長所:ビデオ品質数値が大きくなるほど、画質が良くなります。
・短所:ビデオ品質数値が大きくなるほど、ファイルサイズが増加します。
・短所:ビデオ品質数値が大きくなるほど、ファイルサイズが増加します。
・長所:ビットレート(kbps)、オーディオ品質(quality)の数字が高いほど、音質が良くなります。
・短所:ビットレート(kbps)、オーディオ品質(quality)の数字が高いほど、ファイルサイズが増加します。
注意:原本映像より高く設定しても原本より音質が良くなりません。
・短所:ビットレート(kbps)、オーディオ品質(quality)の数字が高いほど、ファイルサイズが増加します。
注意:原本映像より高く設定しても原本より音質が良くなりません。
オーディ音質を設定します。
・長所:サンプルレートが高いほど、原音に近い音質になります。
・短所:サンプルレートが高いほど、ファイルサイズが増加します。
・長所:サンプルレートが高いほど、原音に近い音質になります。
・短所:サンプルレートが高いほど、ファイルサイズが増加します。
・長所:フレームが高いほど、動きが滑らかに見えます。
・短所:フレームが高いほど、エンコーディングに時間がかかる場合があります。
・注意:設定するフレーム数が24フレーム以下の場合、途切れて見える場合がります。
原本動画のフレームより高く設定すると、滑らかな動きに見えず、エンコーディングにも時間がかかってしまう場合があります。
・短所:フレームが高いほど、エンコーディングに時間がかかる場合があります。
・注意:設定するフレーム数が24フレーム以下の場合、途切れて見える場合がります。
原本動画のフレームより高く設定すると、滑らかな動きに見えず、エンコーディングにも時間がかかってしまう場合があります。
音が小さい部分は大きく、大きい部分は小さく調整し、全体の音量を合わせます。

動画にこだわりがない人は、デフォルト設定(最初の状態)で、全然okです!
注意
デフォルト設定(最初の状態)に戻したい場合は、「出力設定」ウインドウの右下にある「基本設定」ボタンをクリックすれば、すべての設定が最初の状態に戻ります。
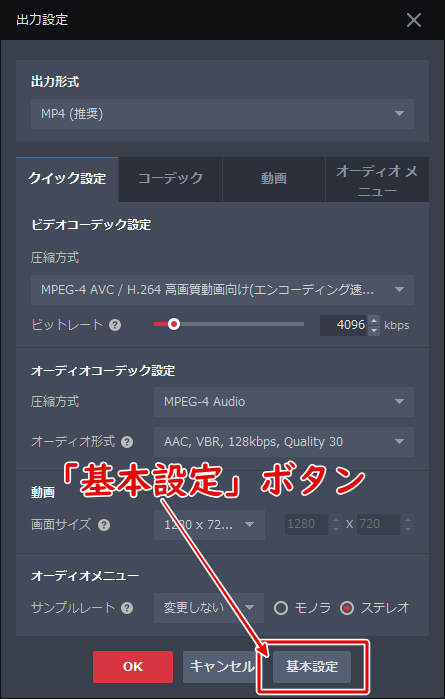
出力の方法
1:編集画面の右下にある「出力開始」ボタンをクリック
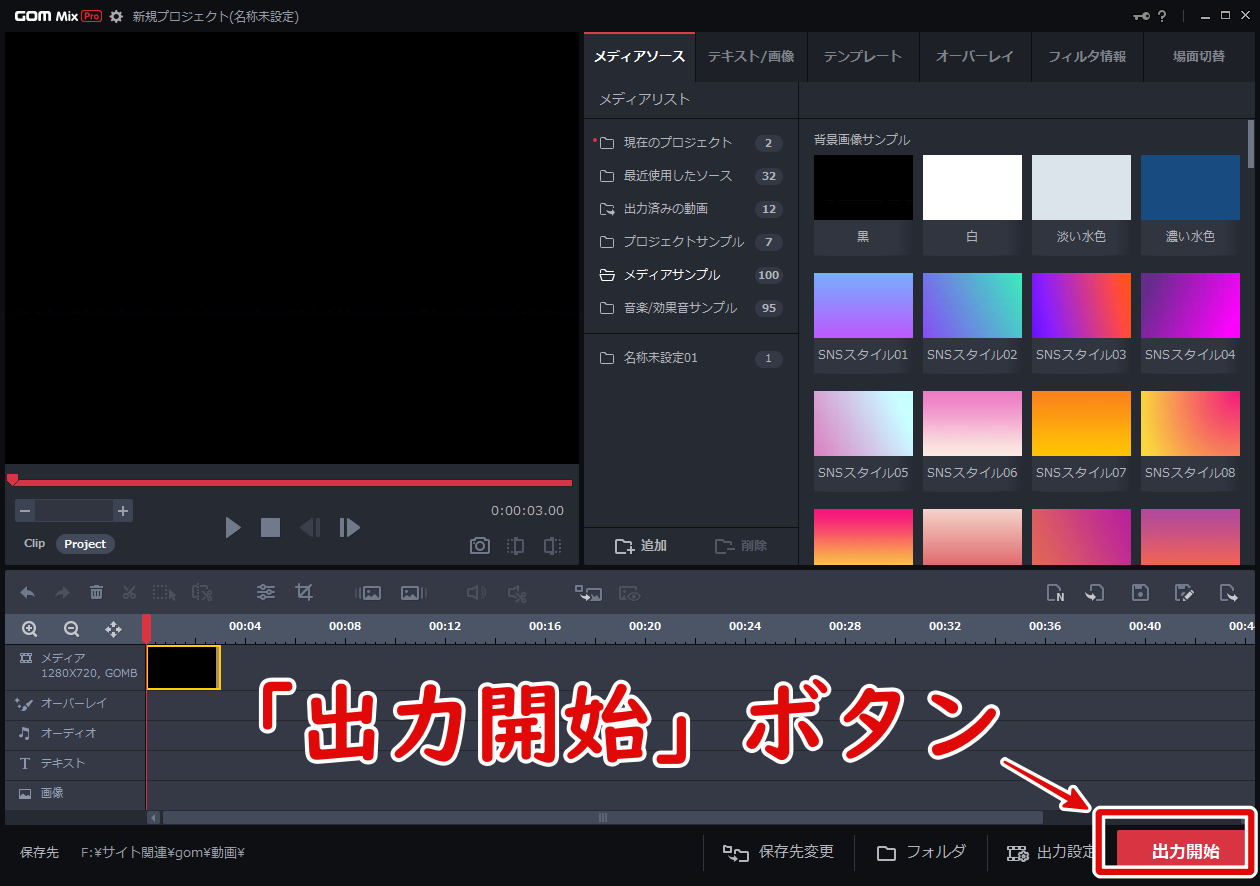
2:エンコーディングウインドウが開くので「開始」ボタンをクリック
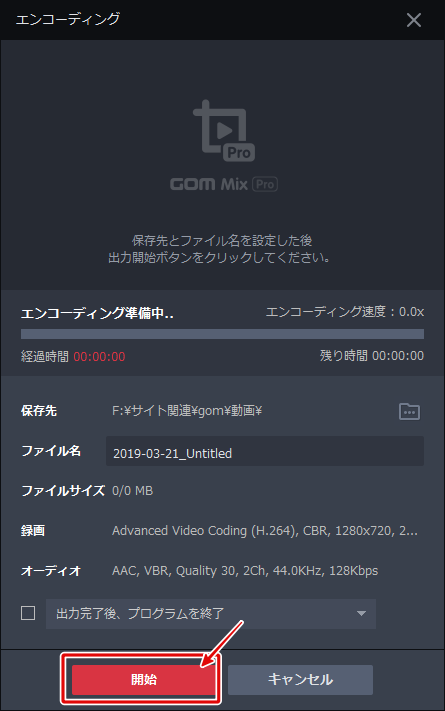
MEMO
この時に、ファイル名を変更することができます。

これで、動画を「出力」できます。
出力設定は、毎回変更する必要はありません。
前回の設定を引き継ぎます。
出力設定は、毎回変更する必要はありません。
前回の設定を引き継ぎます。